Discord has become a powerhouse in the world of online communication. With over 200 million monthly active users in 2023, Discord continues to grow rapidly. Many people use Discord for various purposes, such as personal chats, professional meetings, and gaming sessions. Managing multiple accounts helps keep these activities separate and organized. This blog focuses on how to manage multiple accounts on mobile Discord, making it easier for you to switch accounts seamlessly.
Setting Up Multiple Accounts
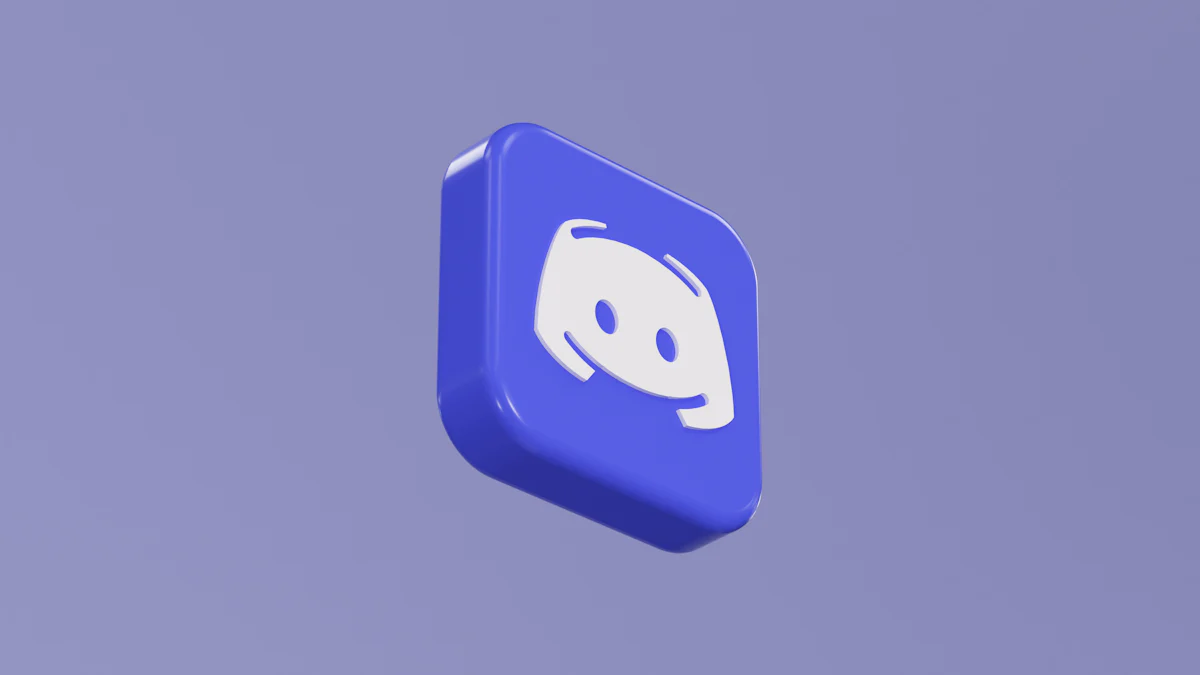
Managing multiple accounts on mobile Discord can seem tricky, but with the right steps, you can handle it smoothly. Let's dive into creating and managing these accounts.
Creating Additional Accounts
Steps to Create a New Discord Account
Creating a new Discord account is straightforward. Follow these steps:
- Open Discord: Launch the Discord app on your mobile device.
- Sign Out: If you're logged in, log out by tapping your profile picture, then the settings icon, and selecting "Log Out."
- Sign Up: On the login screen, tap "Register" to create a new account.
- Enter Details: Fill in your email, username, password, and date of birth.
- Agree to Terms: Check the box to agree to Discord's terms of service.
- Complete Registration: Tap "Continue" to finish creating your account.
Verifying Your New Account
Verification ensures your account's security. Here's how to verify:
- Check Email: Open the email account used for registration.
- Find Verification Email: Look for an email from Discord.
- Click Verify: Open the email and click the "Verify Email" button.
- Return to Discord: Go back to the Discord app. Your account is now verified.
Logging into Multiple Accounts
Using the Discord App to Switch Accounts
Switching between accounts on the Discord app requires a few steps:
- Open Profile: Tap your profile picture at the bottom right.
- Access Settings: Tap the settings icon next to your username.
- Switch Accounts: Scroll down and select "Switch Accounts."
- Add Account: Tap "Add Account" and log in with your other account credentials.
- Toggle Accounts: Use the "Switch Accounts" option to toggle between your accounts.
Managing Account Settings for Multiple Logins
Managing settings for multiple logins helps keep each account organized:
- Profile Customization: Customize each profile with unique avatars and usernames.
- Notification Preferences: Set different notification preferences for each account to avoid confusion.
- Security Settings: Enable two-factor authentication for added security on each account.
Following these steps will help you manage multiple accounts on mobile Discord efficiently.
Using Third-Party Apps
Overview of Third-Party Apps
Managing multiple Discord accounts on mobile can get easier with third-party apps. These apps let you switch accounts without logging out each time. However, using third-party apps comes with benefits and risks.
Benefits and Risks of Using Third-Party Apps
Third-party apps offer several benefits:
- Convenience: Quickly switch accounts without logging out.
- Efficiency: Save time by managing multiple accounts in one place.
However, these apps also have risks:
"Many cloning apps run in the background, consuming additional system resources and draining your battery faster. They may also have security issues. So, think twice before downloading such apps to avoid hacking." - Tech Experts
Security concerns can arise from using third-party apps. These apps might expose your accounts to potential hacking. Also, running these apps can drain your device's battery faster.
Recommended Third-Party Apps for Managing Multiple Accounts
Several third-party apps can help manage multiple Discord accounts. Some popular options include:
- Parallel Space: Clone and run multiple instances of Discord.
- Dual Space: Create a separate space for each account.
- Island: Isolate apps and manage multiple accounts securely.
These apps provide different features to help you switch accounts seamlessly.
Step-by-Step Guide
Using third-party apps involves a few simple steps. Follow this guide to install and set up these apps.
Installing and Setting Up Third-Party Apps
- Download App: Go to the Google Play Store or Apple App Store. Search for the third-party app you want to use.
- Install App: Tap "Install" to download and install the app on your device.
- Open App: Launch the third-party app after installation.
- Clone Discord: Use the app to clone Discord. Follow the on-screen instructions to create a new instance of Discord.
- Login: Log into your additional Discord account within the cloned app.
Switching Between Accounts Using Third-Party Apps
Switching between accounts with third-party apps is straightforward:
- Open Third-Party App: Launch the third-party app you installed.
- Select Instance: Choose the cloned instance of Discord.
- Switch Accounts: Log into the desired Discord account within the cloned app.
- Repeat: Repeat these steps for each additional account.
Using third-party apps can simplify managing multiple Discord accounts. However, always consider the security implications and battery usage.
Advanced Tips and Tricks
Managing multiple accounts on mobile Discord requires some advanced tips and tricks. These strategies will help you stay organized and secure.
Customizing Notifications
Setting Up Different Notification Preferences for Each Account
Each Discord account can have unique notification settings. This customization helps you avoid confusion and stay focused.
- Open Profile: Tap your profile picture at the bottom right.
- Access Settings: Tap the settings icon next to your username.
- Select Account: Choose the account you want to customize.
- Notification Settings: Scroll down and tap "Notifications."
- Customize Preferences: Adjust the notification preferences for this account. You can choose which alerts to receive and how often.
Repeat these steps for each account. This way, each account will have tailored notifications.
Managing Notification Overload
Too many notifications can become overwhelming. Here are some tips to manage notification overload:
- Mute Channels: Mute specific channels that are not important. Tap the channel name, then select "Mute."
- Set Do Not Disturb: Use the "Do Not Disturb" mode during busy times. Tap your profile picture, then select "Do Not Disturb."
- Limit Alerts: Only enable critical alerts. Go to notification settings and turn off non-essential notifications.
Security Measures
Enabling Two-Factor Authentication for Each Account
Two-factor authentication (2FA) adds an extra layer of security. Enable 2FA for each Discord account to protect against unauthorized access.
- Open Profile: Tap your profile picture at the bottom right.
- Access Settings: Tap the settings icon next to your username.
- Security Settings: Scroll down and tap "Account."
- Enable 2FA: Tap "Enable Two-Factor Auth" and follow the instructions. You will need an authentication app like Google Authenticator.
- Complete Setup: Enter the code from the authentication app to complete the setup.
Regularly Updating Passwords and Security Settings
Regular updates to passwords and security settings keep your accounts safe. If you're documenting your login processes or sharing setup steps with others, consider using tools that let you annotate PDFs to highlight key actions or instructions. Follow these steps to update your passwords:
- Open Profile: Tap your profile picture at the bottom right.
- Access Settings: Tap the settings icon next to your username.
- Change Password: Scroll down and tap "Account," then "Change Password."
- Enter New Password: Type your current password, then enter a new, strong password. Confirm the new password.
Update security settings regularly. Check for any unusual activity and adjust settings as needed.
Managing multiple accounts on mobile Discord keeps your activities organized and efficient. Follow the steps and tips provided to streamline your experience. This method proves especially useful for community managers, gamers, or anyone juggling multiple identities on Discord. For additional help, check out the FAQs section. Managing multiple accounts can enhance your efficiency, organization, and professionalism across various user groups. Stay secure and enjoy seamless account management on mobile Discord!
FAQs about Switching Accounts on Mobile Discord
How to switch between Discord accounts on mobile?
The Discord mobile app currently lacks the account switcher feature that the web and PC apps both have. This is unfortunate because this is the single most useful use case for an account switcher. After all, the Discord browser version is much less functional on mobile phones.
How do I change my user on Discord mobile?
For Android or iOS users:
- On the Discord app, tap your profile picture in the bottom right corner.
- Tap the settings icon in the top right corner.
- Select Account followed by username setting.
- Type the new username and save.
Can you log into Discord on multiple phones?
Please make sure you are logged into the same Discord account on both devices. First, log out by going to Discord "settings" and then "log out". Once you are logged out, log back in using your email address and password. Do this on all devices.
Can you have multiple Discord accounts on one phone number?
Discord supports multiple accounts on one client, please allow those accounts to all share one verification phone number. If an account that uses that phone number gets banned from a server then you can ban all those accounts.
How do I open two Discords at once?
Here is How to Open Multiple Discord Accounts
- Open Stack.
- Login to your Discord account.
- Press the card's 3-dot menu.
- Add a new profile (it creates an empty session)
- Name it or not, whatever you prefer.
- Click the arrow to open the new profile in a separate window.
- Sign in to your second discord account!
How do I change my connected account on Discord?
You will be able to find a tab in your User Settings labelled Connections. This tab will allow you to add, remove, and manage all of your connections.