In the context of online security becoming increasingly important, protecting social media accounts is a top concern. Twitter, one of the most popular social networks today, is a frequent target of cyberattacks to take over accounts and personal information. To protect your account from threats, you need to turn onTwo-factor authentication (2FA)– a security feature that enhances security when logging into a Twitter account.
Two-factor authentication (2FA) requires you to enter an authentication code, in addition to your password, every time you log in to your account. This will add an extra layer of security to your Twitter account, helping to prevent unauthorized intrusions from attackers. In this article, we'll provide detailed instructions on how to set up 2FA on Twitter, including how to use SMS, authenticator apps, and other options.
1.What is Two-Factor Authentication (2FA)?
Two-factor authentication (2FA) is a security method that requires the user to provideTwo Factors of Authenticationto prove their identity. One element ispassword(the first factor) that you set earlier, and the second factor can be aAuthentication codesent via SMS, authenticator app, or security key.
Twitter supports three main methods for setting up 2FA:
- SMS: You will receive a verification code via SMS every time you log in to your Twitter account.
- Authenticator app: You can use an authenticator app like Google Authenticator or Authy to generate a verification code.
- Security key: You can use a security key to verify your account.
2.How to Enable 2FA on Twitter Using SMS (For Desktop)
If you want to enable 2FA by SMS on your computer, you can do the following:
Step 1: Go to your Twitter account
- Access your Twitter account via a browser on your computer.
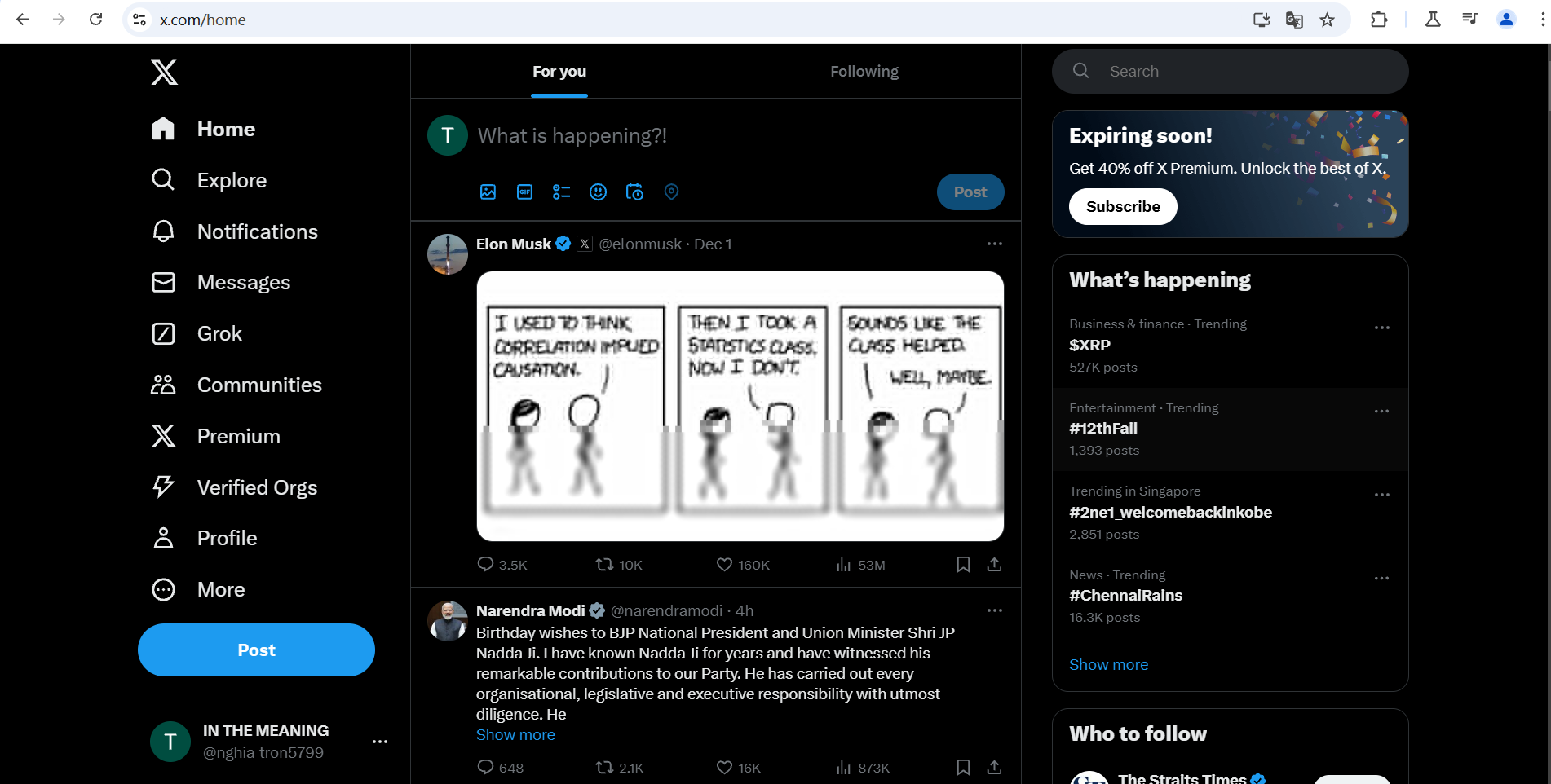
Step 2: Go to Settings
- Click on the profile icon in the upper right corner of the page and select Settings & Privacy.
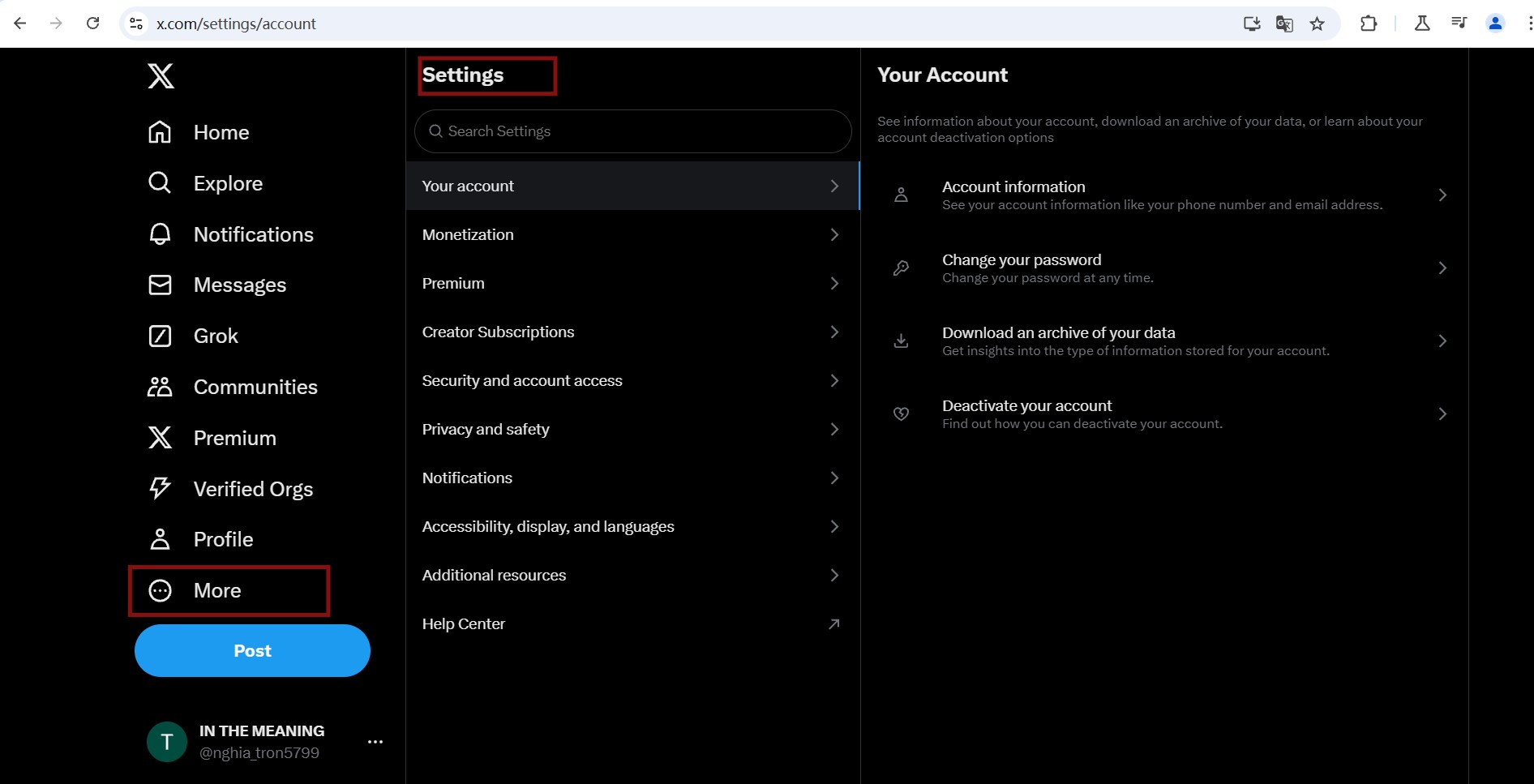
Step 3: Go to Security Settings
- In the Account section, select Security and tap Two-Factor Authentication.
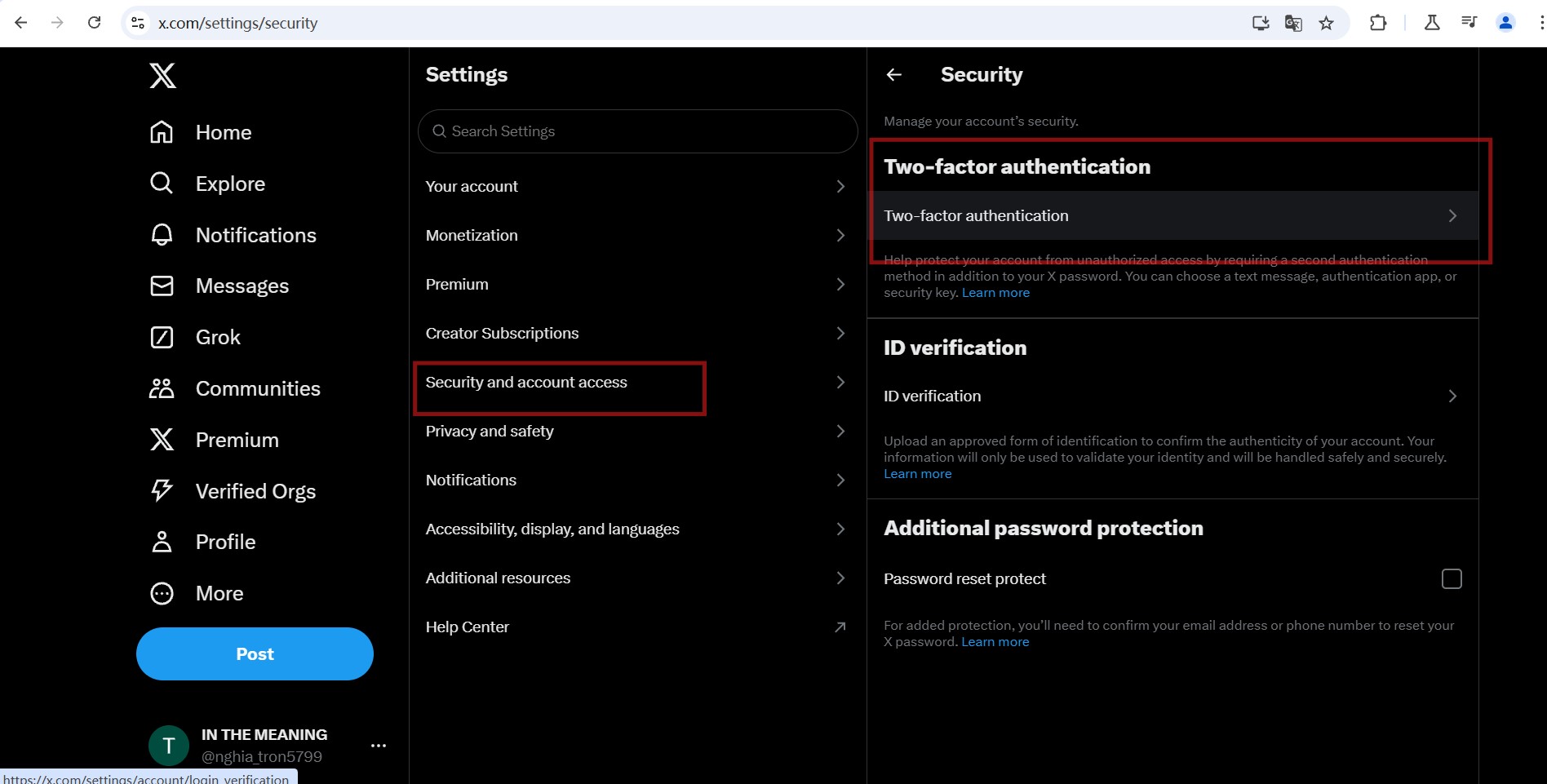
Step 4: Enable SMS Authentication
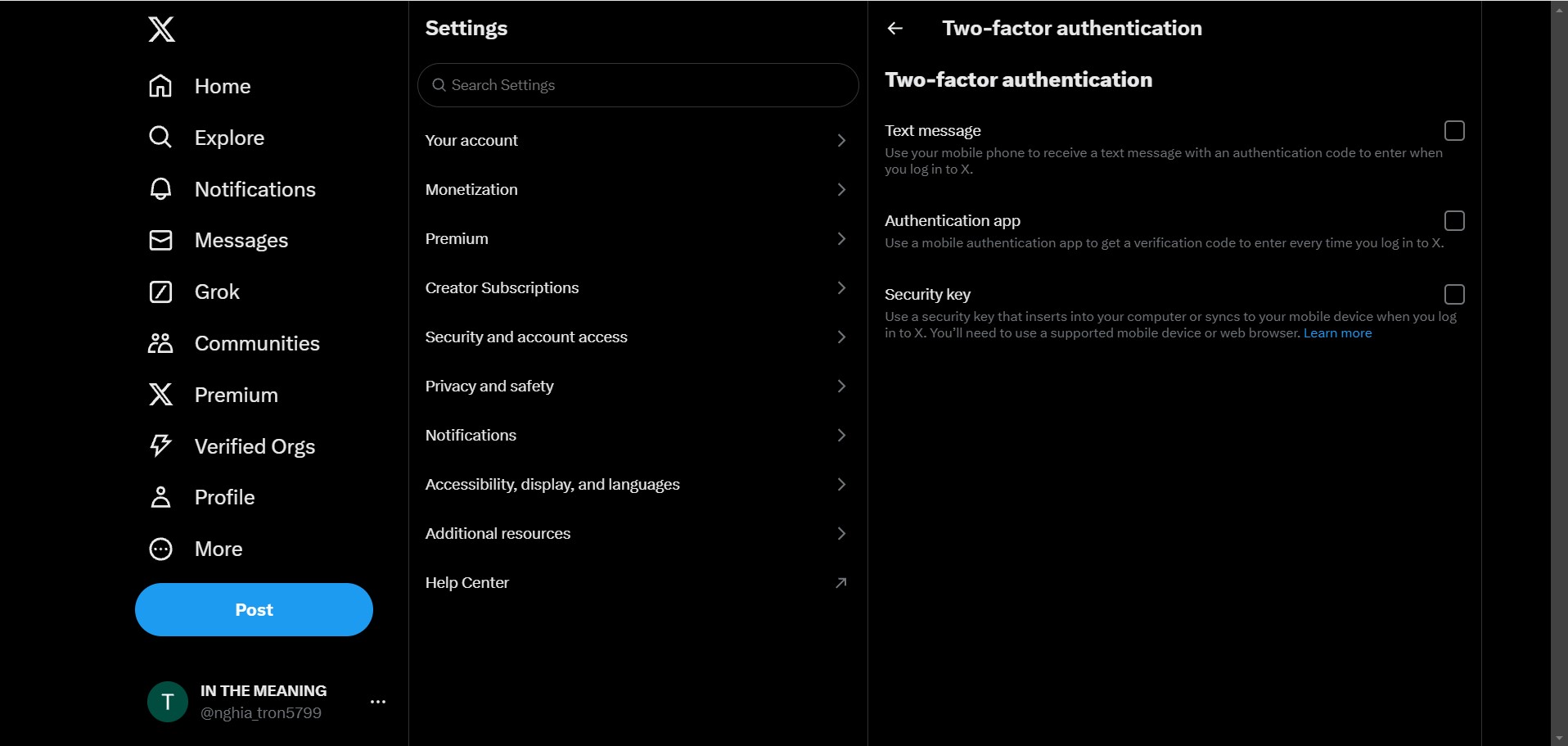
- Select SMS and tap Start.
- Enter your password and tap Authenticate.
- Select Send Code to receive the verification code via SMS.
Step 5: Enter the Authentication Code
- Enter the authentication code from the SMS message and tap Next > Understood.
3.How to Enable 2FA on Twitter Using SMS (For iPhone and iPad)
To protect your Twitter account with SMS on your iOS device, you need to take the following steps:
Step 1: Open the Twitter app
- Open the Twitter app on your iPhone or iPad.
Step 2: Go to Settings
- Tap the profile icon in the upper left corner of the screen to open the settings menu.
- Select Settings & Privacy from the menu.
Step 3: Go to Security Settings
- Next, select Account and then go to Security.
- Here, you will see the option of Two-Factor Authentication. Tap it to continue.
Step 4: Enable SMS Authentication
- In the Two-Factor Authentication section, select SMS and turn it on.
- You will be asked to enter your Twitter password for confirmation.
Step 5: Enter your phone number
- Enter your phone number and tap Next. Twitter will send a verification code via SMS.
- Enter the authentication code in the request field and tap Next > Understood.
- Important note: Remember to keep this authentication code carefully, as you will need to enter it every time you log in to your Twitter account.
4.How to Enable 2FA on Twitter Using Google Authenticator
If you don't want to use SMS, you can use an authenticator app likeGoogle Authenticatorto get a verification code. Here's how to do it:
Step 1: Open the Twitter app
- Open the Twitter app on your iPhone or iPad.
Step 2: Access the security settings
- Select Settings & Privacy and go to Accounts > Security > Two-Factor Authentication.
Step 3: Choose an Authenticator App
- Select Authenticator App and turn it on.
- Enter your Twitter password for verification.
Step 4: Link the authentication app
- Select Link App Now and open the Google Authenticator app on your phone.
- Scan the QR code on the screen to link the app to your Twitter account.
Step 5: Enter the Authentication Code
- In the Google Authenticator app, you will receive a verification code. Enter this code in the request field on Twitter and tap Validate.
- From now on, every time you log in to Twitter, you will need to enter the verification code generated fromGoogle Authenticator.
5.How to Create a Temporary Password for Twitter (For iPhone and iPad)
When you enable 2FA, you can create aTemporary passwordto sign in from other devices or third-party apps. Steps:
Step 1: Open the Twitter app
- Open the Twitter app on your iPhone/iPad.
Step 2: Access the security settings
- Select Settings & Privacy > Account > Security > Two-Factor Authentication.
Step 3: Create a temporary password
- Select Temporary Password and tap Create New Password.
- A temporary password will be created and you can use it to log in to Twitter on another device or app.
- Note: Temporary passwords expire later1 hour.
6.Important Notes When Using 2FA
- Save Authentication Codes: Always store authentication codes carefully, especially if you use SMS or authentication apps.
- Update your phone number: If you change your phone number, don't forget to update your Twitter information to receive a verification code via SMS.
- Authenticator App Not Working: If the authenticator app is not working, check the time on your phone and re-sync it to make sure the authentication code is correct.
- Security Key: If you use a security key, make sure you have it with you every time you log in to Twitter from another device.
FAQ - Frequently Asked Questions
1. Can I turn on two-factor authentication without my phone?
No, you need a phone to receive an SMS verification code or use an authenticator app to set up 2FA on Twitter. If you don't have your phone, you won't be able to get an authentication code and will have trouble logging in.
2. Can I turn off two-factor authentication (2FA) at any time?
Yes, you can turn off 2FA whenever you want. Simply go to Settings > Security > Two-Factor Authentication, then turn it off.
3. What if I don't receive the verification code via SMS?
If you don't receive a verification code, check your network connection or phone settings. You can also try waiting a few minutes or trying to resend the code. If you're still having trouble, contact Twitter support.
4. If I lose my phone, how can I log in to Twitter?
If you've turned on 2FA and saved a backup code, you can use it to sign in. Otherwise, you'll need to contact Twitter support to recover your account.
5. Can I use 2FA for multiple Twitter accounts?
Yes, you can use some authenticator apps or a phone number to enable 2FA for multiple Twitter accounts at the same time.