В контексте того, что безопасность в Интернете становится все более важной, защита учетных записей в социальных сетях является главной задачей. Twitter, одна из самых популярных социальных сетей на сегодняшний день, часто становится мишенью кибератак с целью захвата учетных записей и личной информации. Чтобы защитить свой аккаунт от угроз, необходимо включитьДвухфакторная аутентификация (2FA)— функция безопасности, повышающая безопасность при входе в учетную запись Twitter.
Двухфакторная аутентификация (2FA) требует ввода кода аутентификации в дополнение к паролю при каждом входе в свою учетную запись. Это добавит дополнительный уровень безопасности к вашей учетной записи Twitter, помогая предотвратить несанкционированные вторжения злоумышленников. В этой статье мы предоставим подробные инструкции о том, как настроить 2FA в Twitter, в том числе о том, как использовать SMS, приложения для аутентификации и другие опции.
1.Что такое двухфакторная аутентификация (2FA)?
Двухфакторная аутентификация (2FA) — это метод безопасности, который требует от пользователя предоставленияДва фактора аутентификациичтобы подтвердить свою личность. Одним из элементов являетсяпароль(первый множитель), который вы установили ранее, а второй множитель может бытьКод аутентификацииотправлено через SMS, приложение для аутентификации или ключ безопасности.
Twitter поддерживает три основных метода настройки 2FA:
- SMS: Вы будете получать код подтверждения по SMS каждый раз, когда входите в свою учетную запись Twitter.
- Приложение для аутентификации: Вы можете использовать приложение для аутентификации, такое как Google Authenticator или Authy, для генерации кода подтверждения.
- Ключ безопасности: Вы можете использовать ключ безопасности для подтверждения своей учетной записи.
2.Как включить 2FA в Twitter с помощью SMS (для компьютера)
Если вы хотите включить 2FA по SMS на своем компьютере, вы можете сделать следующее:
Шаг 1: Зайдите в свой аккаунт в Twitter
- Войдите в свою учетную запись Twitter через браузер на компьютере.
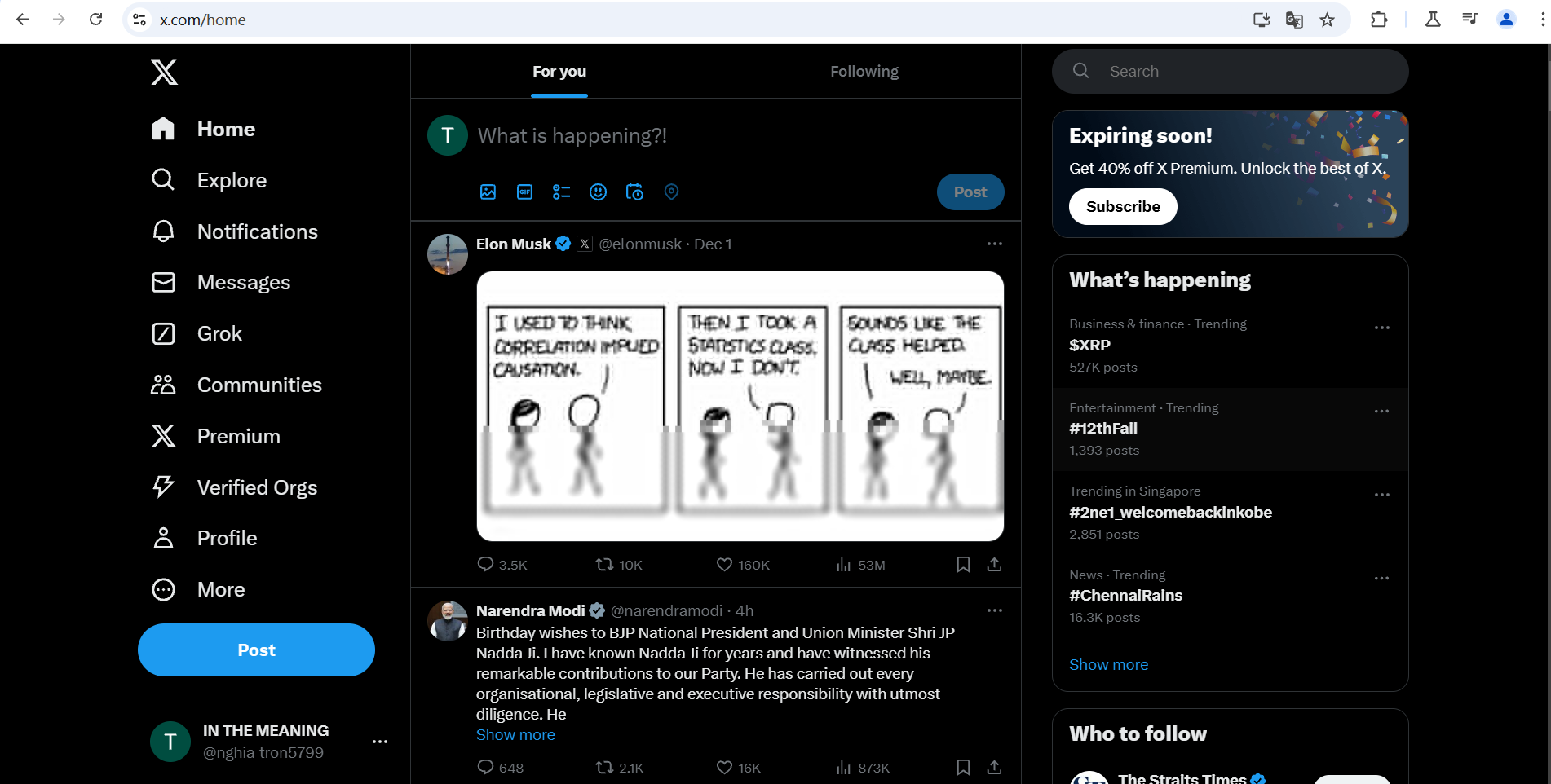
Шаг 2: Перейдите в «Настройки»
- Нажмите на значок профиля в правом верхнем углу страницы и выберите «Настройки и конфиденциальность».
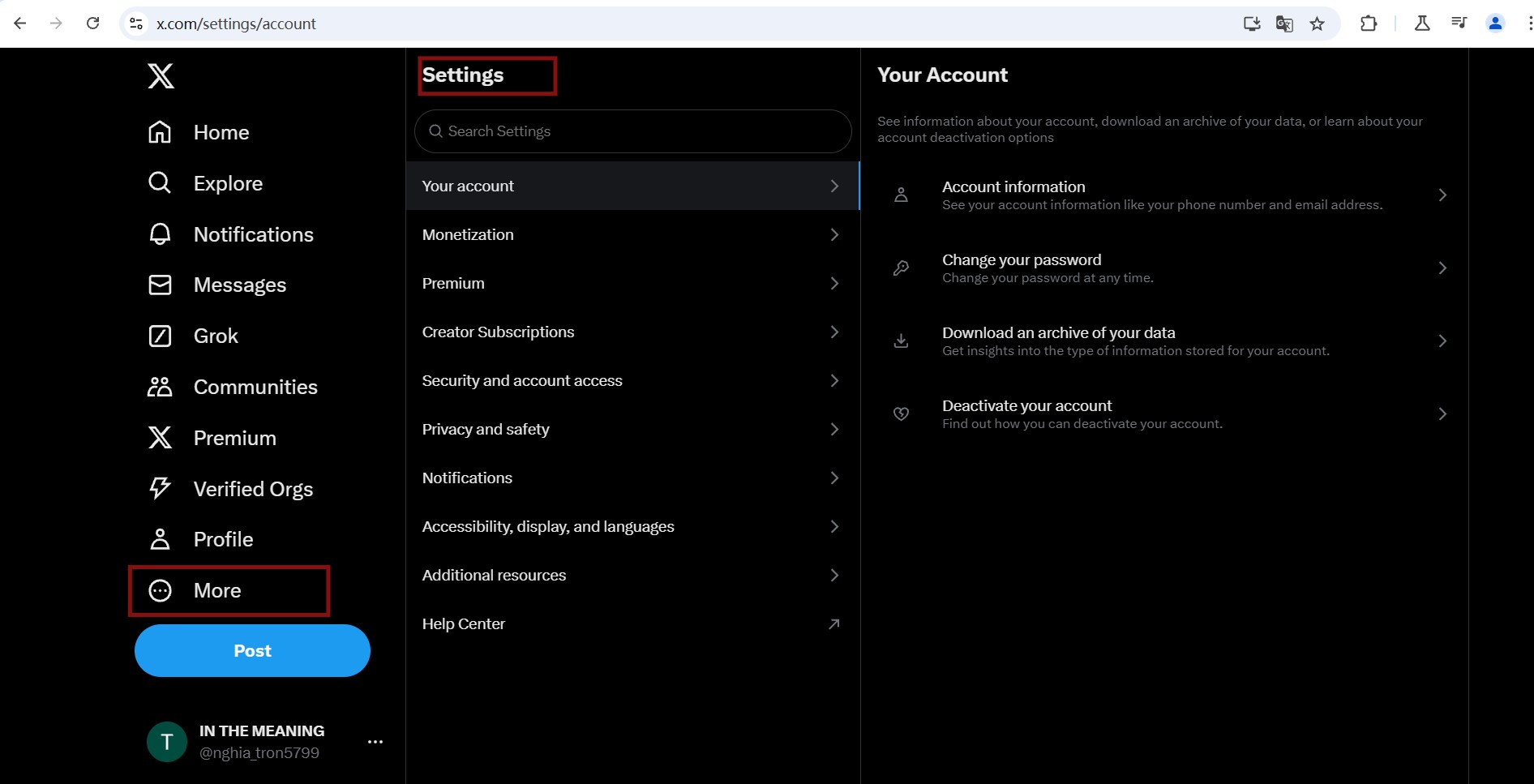
Шаг 3: Перейдите в Настройки безопасности
- В разделе «Учетная запись» выберите «Безопасность» и нажмите «Двухфакторная аутентификация».
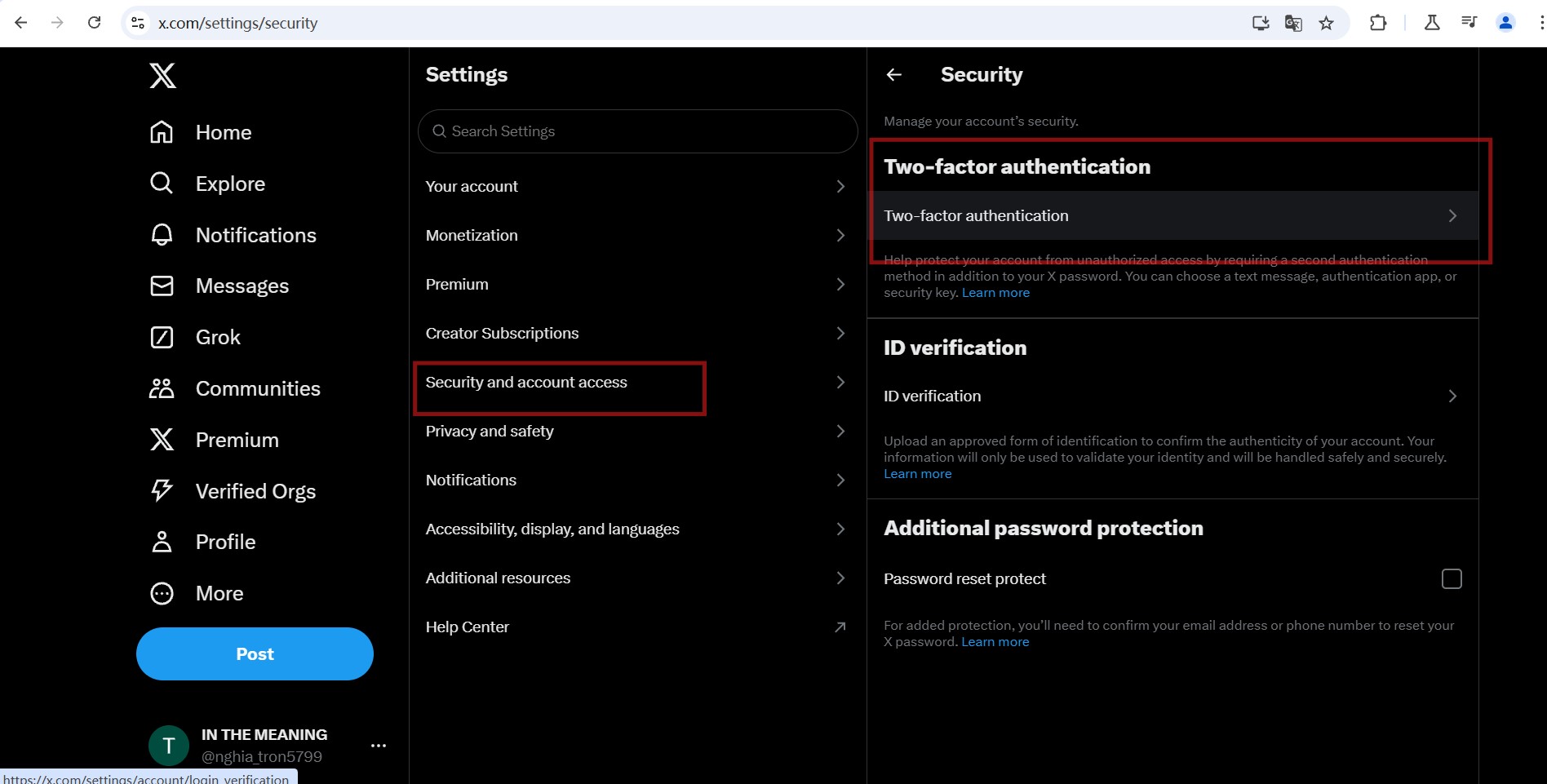
Шаг 4: Включите аутентификацию по SMS
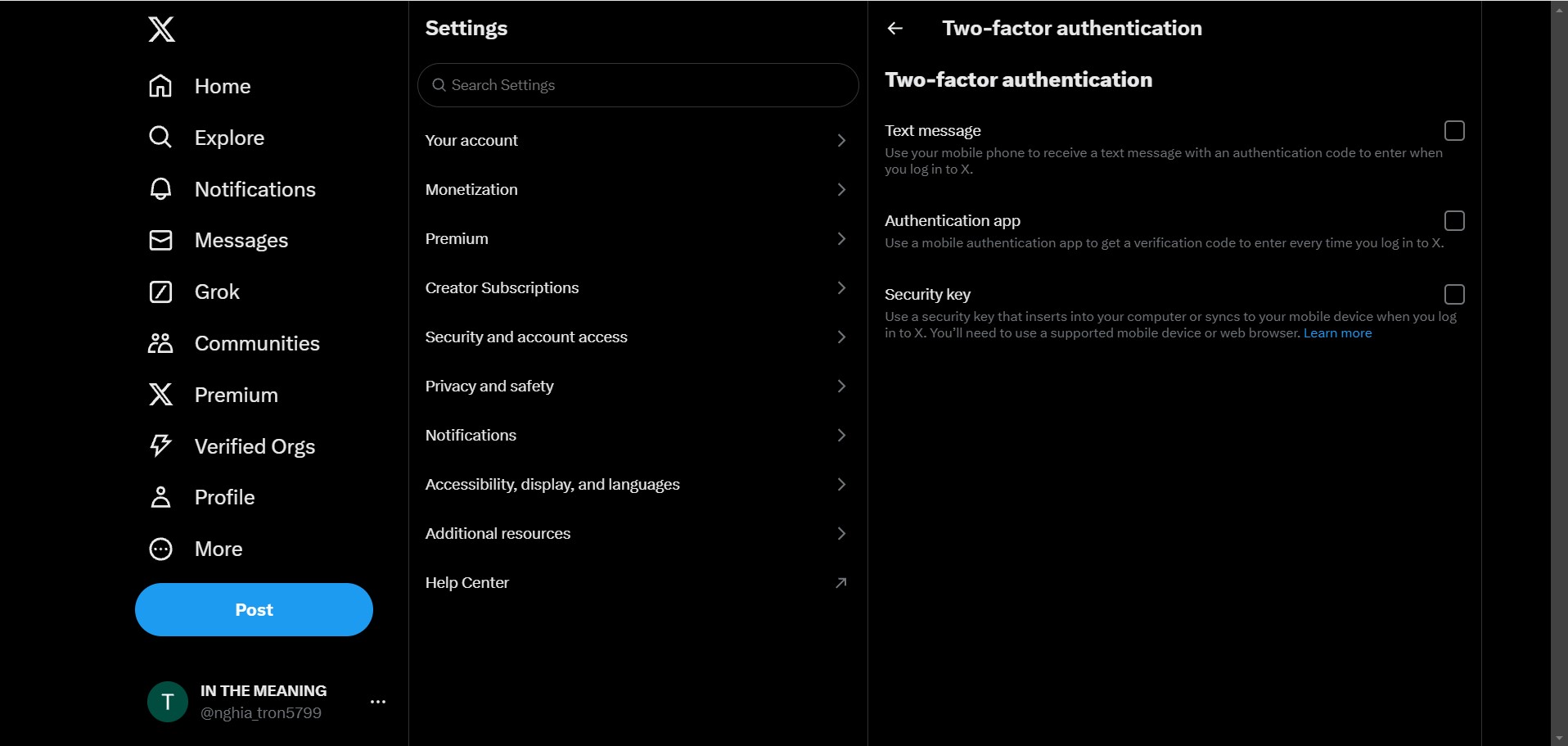
- Выберите SMS и нажмите Начать.
- Введите пароль и нажмите «Аутентифицироваться».
- Выберите «Отправить код», чтобы получить код подтверждения по SMS.
Шаг 5: Введите код аутентификации
- Введите код аутентификации из SMS-сообщения и нажмите «Далее» > «Понятно».
3.Как включить 2FA в Twitter с помощью SMS (для iPhone и iPad)
Чтобы защитить свою учетную запись Twitter с помощью SMS на устройстве iOS, вам необходимо предпринять следующие действия:
Шаг 1: Откройте приложение Twitter
- Откройте приложение Twitter на iPhone или iPad.
Шаг 2: Перейдите в «Настройки»
- Нажмите на значок профиля в левом верхнем углу экрана, чтобы открыть меню настроек.
- Выберите в меню «Настройки и конфиденциальность».
Шаг 3: Перейдите в Настройки безопасности
- Затем выберите «Учетная запись», а затем перейдите в раздел «Безопасность».
- Здесь вы увидите опцию двухфакторной аутентификации. Нажмите на нее, чтобы продолжить.
Шаг 4: Включите аутентификацию по SMS
- В разделе «Двухфакторная аутентификация» выберите SMS и включите ее.
- Для подтверждения вам будет предложено ввести пароль от Twitter.
Шаг 5: Введите свой номер телефона
- Введите свой номер телефона и нажмите «Далее». Twitter отправит код подтверждения по SMS.
- Введите код аутентификации в поле запроса и нажмите «Далее» > «Понятно».
- Важное примечание: Не забывайте бережно хранить этот код аутентификации, так как вам нужно будет вводить его каждый раз при входе в свою учетную запись Twitter.
4.Как включить 2FA в Twitter с помощью Google Authenticator
Если вы не хотите использовать SMS, вы можете использовать приложение для аутентификации, напримерАутентификатор Google, чтобы получить код подтверждения. Вот как это сделать:
Шаг 1: Откройте приложение Twitter
- Откройте приложение Twitter на iPhone или iPad.
Шаг 2: Доступ к настройкам безопасности
- Выберите «Настройки и конфиденциальность» и перейдите в раздел «Учетные записи > безопасность > двухфакторная аутентификация».
Шаг 3: Выберите приложение для аутентификации
- Выберите приложение Authenticator и включите его.
- Введите свой пароль от Twitter для подтверждения.
Шаг 4: Свяжите приложение для аутентификации
- Выберите «Связать приложение сейчас» и откройте приложение Google Authenticator на своем телефоне.
- Отсканируйте QR-код на экране, чтобы связать приложение с вашей учетной записью в Twitter.
Шаг 5: Введите код аутентификации
- В приложении Google Authenticator вы получите код подтверждения. Введите этот код в поле запроса в Twitter и нажмите «Подтвердить».
- Отныне каждый раз, когда вы входите в Twitter, вам нужно будет вводить код подтверждения, сгенерированный изАутентификатор Google.
5.Как создать временный пароль для Twitter (для iPhone и iPad)
Когда вы включите 2FA, вы можете создатьВременный парольчтобы войти в систему с других устройств или из сторонних приложений. Стремянка:
Шаг 1: Откройте приложение Twitter
- Откройте приложение Twitter на iPhone/iPad.
Шаг 2: Доступ к настройкам безопасности
- Выберите «Настройки и конфиденциальность» > «Учетная запись» > «Безопасность > двухфакторная аутентификация».
Шаг 3: Придумайте временный пароль
- Выберите «Временный пароль» и нажмите «Создать новый пароль».
- Временный пароль будет создан, и вы сможете использовать его для входа в Твиттер на другом устройстве или в другом приложении.
- Примечание: Срок действия временных паролей истекает позже1 час.
6.Важные замечания при использовании 2FA
- Сохраняйте коды аутентификации: Всегда храните коды аутентификации бережно, особенно если вы используете SMS или приложения для аутентификации.
- Обновите свой номер телефона: Если вы измените свой номер телефона, не забудьте обновить свою информацию в Twitter, чтобы получить код подтверждения по SMS.
- Приложение для аутентификации не работает: Если приложение для аутентификации не работает, проверьте время на своем телефоне и повторно синхронизируйте его, чтобы убедиться, что код аутентификации правильный.
- Ключ безопасности: если вы используете ключ безопасности, убедитесь, что он у вас при каждом входе в Твиттер с другого устройства.
FAQ - Часто задаваемые вопросы
1. Могу ли я включить двухфакторную аутентификацию без телефона?
Нет, вам нужен телефон для получения кода подтверждения по SMS или используйте приложение для аутентификации для настройки 2FA в Twitter. Если у вас нет телефона, вы не сможете получить код аутентификации и столкнетесь с проблемами при входе в систему.
2. Могу ли я отключить двухфакторную аутентификацию (2FA) в любое время?
Да, вы можете отключить 2FA в любое время. Просто перейдите в «Настройки» > «Безопасность» > «Двухфакторная аутентификация», затем выключите эту функцию.
3. Что делать, если я не получу код подтверждения по SMS?
Если вы не получили код подтверждения, проверьте сетевое подключение или настройки телефона. Вы также можете попробовать подождать несколько минут или попытаться отправить код повторно. Если проблема не устранена, обратитесь в службу поддержки Twitter.
4. Если я потеряю свой телефон, как я могу войти в Twitter?
Если вы включили 2FA и сохранили резервный код, вы можете использовать его для входа. В противном случае вам придется обратиться в службу поддержки Twitter, чтобы восстановить свою учетную запись.
5. Могу ли я использовать 2FA для нескольких учетных записей Twitter?
Да, вы можете использовать некоторые приложения для аутентификации или номер телефона, чтобы включить 2FA для нескольких учетных записей Twitter одновременно.